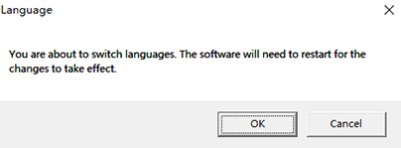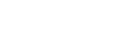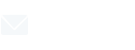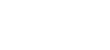Window Navigation Bar
1. File
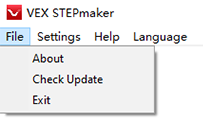
1.1 About
① Clicking “About” displays the software’s basic information, including: Software name, Software version, Copyright owner, License agreement, Privacy policy.
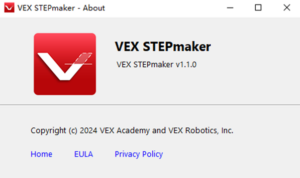
1.2 Check Updates
① Click “Check Updates” to view the current and latest versions along with the changelog, and jump to the download page to get the latest version of the software.
2. Setting
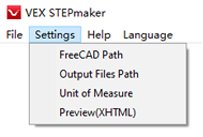
2.1 FreeCAD Path
① Clicking this button will open a folder selection dialog where you can specify the installation directory of your FreeCAD software. Note: If FreeCAD was installed to the default path (C:\Program Files\FreeCAD 1.0), manual path selection is unnecessary. The software will malfunction if an incorrect FreeCAD path is provided.
2.2 Output Files Path
① Clicking the button will open a folder selection dialog, allowing you to customize the output file destination.
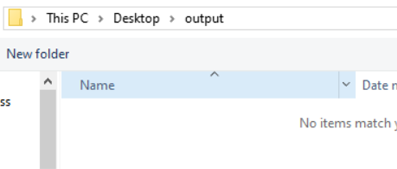
2.3 Unit of Measure
① Click the button to select between mm and inch measurement units.
② For mm parameters, input values with one decimal place.
③ For inch parameters, input values with two decimal places.
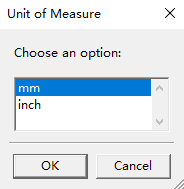
2.4 Preview(XHTML)
① Click the button to access an option. If Enable is selected, the system will generate both the part and an XHTML file with 3D view capability for quick preview during part generation.
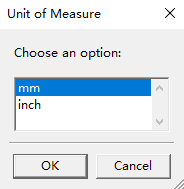
3. Language
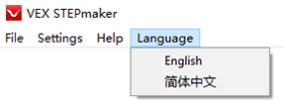
3.1 English
① Click this button to switch the language to English. A confirmation dialog will appear – if you proceed with the language update, the application will close and restart. You may also cancel this language switch operation.
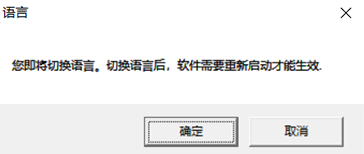
3.2 简体中文
① Click this button to switch the language to Chinese. A confirmation prompt will appear – confirming the change will close all windows and restart the application. You may cancel the language switch at this time.